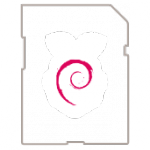Tras un tiempo haciendo copias de seguridad en un disco duro externo (WD Elements 500GB) usando "rsync", me he puesto con algo que quería hacer desde que lo compré: cifrar los datos de dicha copia con LUKS, hacer la copia con rsync y programarla con crontab.
Empecemos pues a preparar la partición cifrada con LUKS.
Lo primero de todo es instalar "cryptsetup":
root@cain:~# apt-get install cryptsetup
Una vez tengamos decidido la partición que vamos a usar tenemos que prepararla, lo primero es formatear la partición:
cryptsetup luksFormat /dev/[partición]
root@cain:~# cryptsetup luksFormat /dev/sdd2
Nos pedirá que metamos una passphrase que será la que usemos para montar manualmente dicha partición.
Luego tenemos que "abrir" o "activar" la partición LUKS para poder trabajar con ella. Podremos acceder a través de "/dev/mapper".
cryptsetup luksOpen /dev/disk/by-uuid/[uuid] [nombre lógico]
root@cain:~# cryptsetup luksOpen /dev/media/by-uuid/b272b0cd-bc71-4d7f-83a5-796e7agbea3d Backups
Ahora debemos crear el sistema de ficheros, en mi caso he usado ext4.
mkfs.ext4 /dev/mapper/[nombre lógico]
root@cain:~# mkfs.ext4 /dev/mapper/Backups
Al finalizar podremos montarla como cualquier otro dispositivo, recuerda que si no existe, debes crear la carpeta de [ruta montaje].
mount /dev/mapper/[nombre lógico] [ruta montaje]
root@cain:~# mount /dev/mapper/Backups /media/Backups
Ya podemos almacenar nuestros datos de una forma segura. Cuando acabemos de trabajar con la partición, la desmontaremos de la siguiente forma y orden:
umount /media/Backups
root@cain:~# umount /media/Backups
Y luego:
cryptsetup luksClose /dev/mapper/[nombre logico]
root@cain:~# cryptsetup luksClose /dev/mapper/Backups
Lo anterior es muy útil para trabajar con la partición manualmente, pero nuestro objetivo es automatizar el proceso, por eso vamos a crear un "keyfile", que usaremos más adelante, para evitar tener que introducir la "passphrase" cada vez.
El fichero o su contenido puede ser el que queramos, pero ese fichero será el único con el que podremos acceder a la partición, a menos que configuremos más (podemos configurar hasta 10 distintos entre keyfiles y passphrases), aparte del passphrase mencionado anteriormente.
Creamos un fichero de 8192 bytes aleatorios de la siguiente forma:
root@cain:~# dd if=/dev/urandom of=/home/sink/key bs=1024 count=8
Luego añadimos dicho fichero como clave para LUKS:
cryptsetup luksAddKey /dev/[partición] [nombre fichero llave]
root@cain:~# cryptsetup luksAddKey /dev/sdd2 /home/sink/key
Volvemos a cerrar la partición:
root@cain:~# cryptsetup luksClose /dev/mapper/Backups
Y podéis hacer la comprobación abriendo la partición con el fichero que acabamos de crear en lugar de usar el passphrase.
cryptsetup luksOpen /dev/[partición] [nombre lógico] --key-file [ruta al fichero llave]
root@cain:~# cryptsetup luksOpen /dev/sdd2 Backups --key-file /home/sink/key
Con esto acabamos la primera parte: el cifrado de datos.
Pasamos a usar rsync, aquí solo mostraré el comando y los parámetros que uso actualmente.
rsync -aur [ruta a copiar] /media/Backups
Os invito a leer la página man y seleccionar los parámetros que mejor se adapten a vuestro entorno.
Finalmente llegamos a crontab, nos encontramos con varios problemas:
1. cryptsetup necesita privilegios de root para poder montar/desmontar, etc.
2. mount también necesita esos privilegios.
3. Quiero lanzar la copia con mi usuario y desde mi crontab.
4. Son varios comandos y nos puede resultar incómodo hacerlo todo desde crontab.
Solución:
1. Crearemos un script con todos los comandos que necesiten privilegios de root.
2. Crearemos un segundo script que no requerirá de privilegios que llamará al primero.
3. Modificaremos /etc/sudoers para que no nos pida contraseña de sudo.
4. Programaremos crontab.
1.El primer script:
----------
#!/bin/bash
# Alberto A. (Sink) 06/2013
# http://elmagodelosbits.blogspot.com.es/
# This program is free software: you can redistribute it and/or modify
# it under the terms of the GNU General Public License as published by
# the Free Software Foundation, either version 3 of the License, or
# (at your option) any later version.
# This program is distributed in the hope that it will be useful,
# but WITHOUT ANY WARRANTY; without even the implied warranty of
# MERCHANTABILITY or FITNESS FOR A PARTICULAR PURPOSE. See the
# GNU General Public License for more details.
# You should have received a copy of the GNU General Public License
# along with this program. If not, see <http://www.gnu.org/licenses/>
# Abre la partición con el fichero llave
cryptsetup luksOpen /dev/disk/by-uuid/xxxx-xxxx Backups --key-file /root/key
# Monta la partición
mount /dev/mapper/Backups /media/Backups
# Realiza la copia de seguridad
rsync -aur [...] && rsync -aur [...]
# Desmonta la partición
umount /media/Backups
# Cierra la partición
cryptsetup luksClose Backups
----------
Dónde "xxxx-xxxx" corresponde al UUID de tu partición cifrada. Si no sabes cómo, puedes usar el comando:
ls -al /dev/disk/by-uuid
Recomiendo usar el montaje mediante UUID para evitar líos cuando añadamos nuevos dispositivos de almacenamiento.
Podéis observar que es muy sencillo. Guardamos el fichero.
Copiamos el script y el fichero llave en un directorio bajo /root, acordaos de modificar la partición y demás para ajustarlo a vuestra configuración.
En mi caso éstos son los permisos que he asignado:
-rwx------ 1 root root 765 jun 23 20:07 crypt.sh
-r--r--r-- 1 root root 4096 jun 23 20:03 key
Ahora creamos el segundo script que simplemente llama al primero.
----------
#!/bin/bash
sudo "
/root/crypt.sh"
exit 0
----------
Este lo dejamos en el sitio que queramos, bajo nuestro usuario.
Toca modificar el fichero /etc/sudoers para que no nos pida la contraseña cuando se ejecute el crontab:
root@cain:~# nano /etc/sudoers
Buscamos la línea que pone:
%sudo ALL=(ALL:ALL) ALL
y DEBAJO añadimos:
tu_usuario ALL=(ALL) NOPASSWD:/root/crypt.sh
Evidentemente, cambiando "tu_usuario" por el usuario real que uses.
Grabamos los cambios y programamos el crontab:
Añadimos la hora, frecuencia y demás información necesaria y listo, ya tenemos nuestra copia de seguridad cifrada.
En mi caso lo he programado que haga dos copias al día, una a las 18:30 y otra a las 01:45.
30 18 * * * sh /home/sink/backup.sh
45 01 * * * sh /home/sink/backup.sh
No he realizado ningún cambio en /etc/crypttab, ni en /etc/fstab, puesto que solo me interesa que la partición esté montada durante la copia. Si quieres que te pida la passphrase o se monte automáticamente usando un fichero llave en el arranque (por ejemplo si tienes cifrada tu partición del portátil), debes añadir una línea a /etc/crypttab
[nombre lógico] [/dev/partición] [fichero llave] [options]
Que, en mi caso, si quiero que me pida la passphrase, traducido resulta:
Backups /dev/sdd2 none luks
Y si, en cambio, quiero usar el fichero llave (recordad que el fichero llave debe estar fuera de una partición cifrada, por ejemplo, un pendrive).
Backups /dev/sdd2 /media/pendrive/key luks
Si tienes alguna duda, plantéala en los comentarios.
¡Eso es todo por hoy!